Create an analysis
You can create an analysis for each dataset and customize how you want to present the engagement data in the visualization.
To create an analysis:
From the Cloud menu (
 ), select Sherlock Builder.
), select Sherlock Builder.An interactive frame powered by Amazon QuickSight displays.
Select the Analyses tab.
A list of existing analyses displays.
Select New analysis.
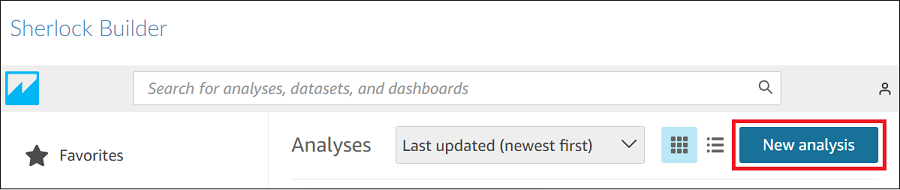
Select the applicable dataset for the analysis. Available datasets include:
- accountsummary
- cv (CaseView)
- cvcontrol
- cvmlp (management letter points)
- cvrisk
- groupings
- hi (history)
- mappings
- metadata (engagement properties)
- sh (document)
- trialbalance
- ts (issues)
- user
- usergroup
For more information on these datasets and their uses for data visualizations, see Datasets for Sherlock visualizations.
Notes:
- Dataset names are appended with the firm's short name (e.g. trialbalance-testfirm-001).
- The entityrls dataset contains entity level security information and should not be used as the dataset for an analysis or shared with others.
Select Create analysis.
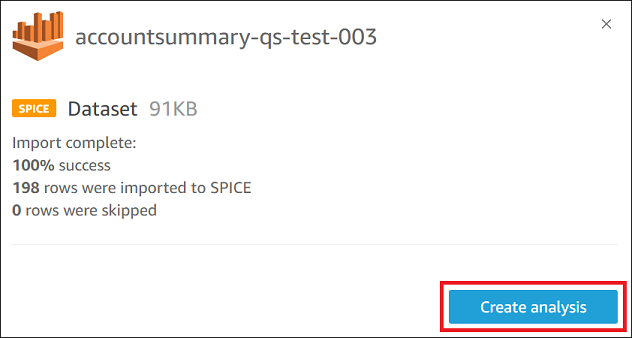
Customize the analysis.
To learn more, see Working with Analyses and the related subtopics.
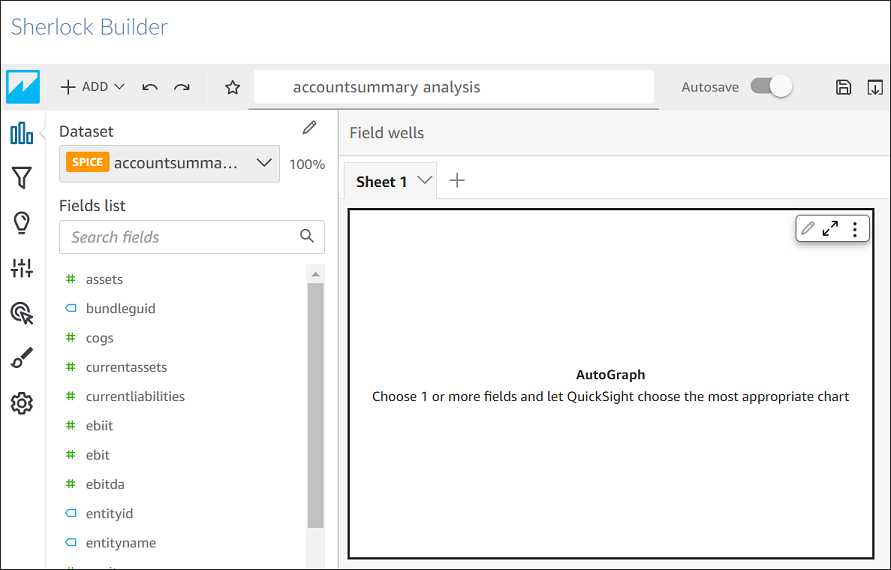
If you want to collaborate on the analysis with other Sherlock Builder users in your firm, select Share (
 ) | Share analysis.
) | Share analysis.The Share analysis dialog displays.
Enter each user's email and select Share.
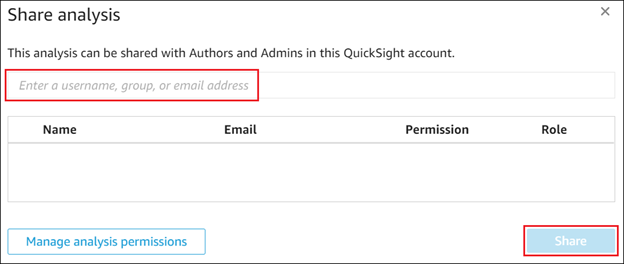
Related Articles
What can I do in the Analysis screen?
How to access the analysis screen?Select the analysis tab in a checklist or worksheet What can you do in the analysis screen? The Analysis component will display the trial balance information appropriate to the program that you are currently ...Create New File and Import Data (update method 2)
The conventional method of updating an engagement file to the new version of the template follows the Staff Update Guide (“update method 1”). However, there is another method available when the standard year-end close and roll forward is not an ...How do I annotate my client's accounts (Analysis screen)?
To annotate the accounts In the analysis screen, click on the + item beside the account in the leadsheet. Purpose: The purpose annotation is used on audit work papers to denote auditing actions taken. These tick marks are useful from the audit ...How to create a new director details table
To create a new director detail table complete the following steps: Click the + Add section below an existing director detail table and select Text section. This will insert a new text placeholder to the selected location. Click within any existing ...Creating and attaching a landscape footer.
Creating a Footer 1. From the CaseView ribbon Document tab, select Modify > Footer 1 from the Headers/Footers area. 2. Highlight and copy (Ctrl-C) all 3 lines from the footer 3. From the Document tab, select Modify > Unused > Footer > Footer xx ...