What's new in SE 2021-03?
Here is what's new for end users in SE 2021-03.
Enhanced review tools in checklists
You can now use review tools to track changes made in checklists after the reviewers have signed off.
If the Modified since last review option is turned on in the Documents page and users open a checklist that has been modified after reviewer signoff, the Review tools dialog opens automatically and the changes made since the last review display in the checklist.
Note: If the Modified since last review option is turned off in the Documents page, users must manually turn on review tools in the checklist to view modifications since the last review.
Users can choose to view changes made since engagement creation instead using the drop-down.
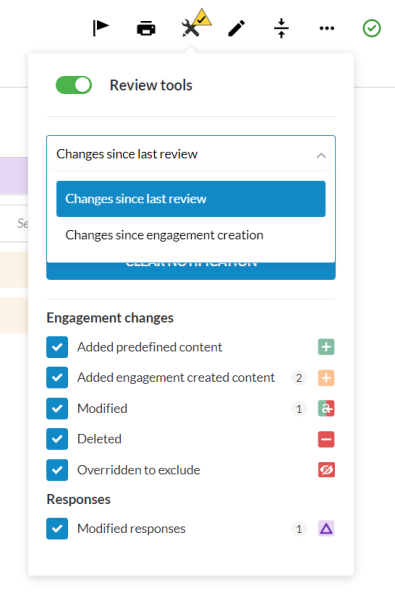
When users clear the Modified since last review notification in either the checklist or the Documents page, the Changes since last review option is no longer available in the review tools.
A confirmation message also displays to ensure users are aware that clearing notifications permanently deletes information about changes made since the last review.
The following additions and updates are also now available for checklist review tools:
The Added and Overridden visibility review tools are replaced by:
Added predefined content - Marks content that has been manually forced visible by staff members.
Added engagement created content - Marks content that was created by staff members
Overridden to exclude - Marks content that has been manually forced hidden by staff members.
A new review tool Deleted is now available. It marks content that was added by staff members before review and then deleted after review. Note that this review tool is only available when using the Changes since last review option.
To learn more, see Work with Review Tools.
Empty Input columns in dynamic tables
Empty Input columns in dynamic tables are now automatically excluded when you print the financial statements. When users view the financial statements in an engagement file, the headers of empty Input columns display in gray.
Note that a column is considered empty if its cells are blank or have zero values.
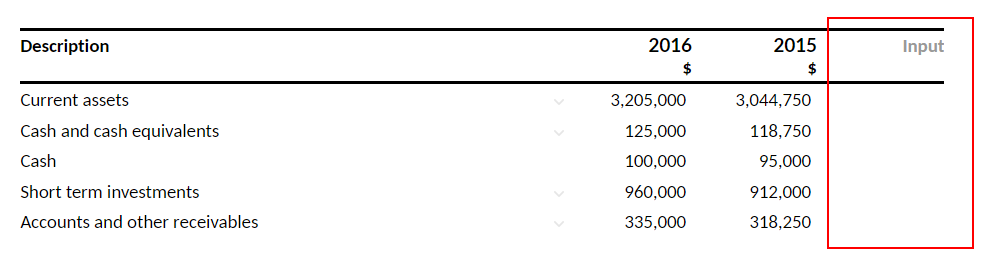
Improved query UI
The new query layout now features buttons available at the bottom of each question. Clients can select the Submit Response button to submit their responses to each question. Once they do, the button changes to reflect that a response has been submitted.
The Submit Response button is also available to staff members so they can submit responses on behalf of clients who have provided responses outside of the query.
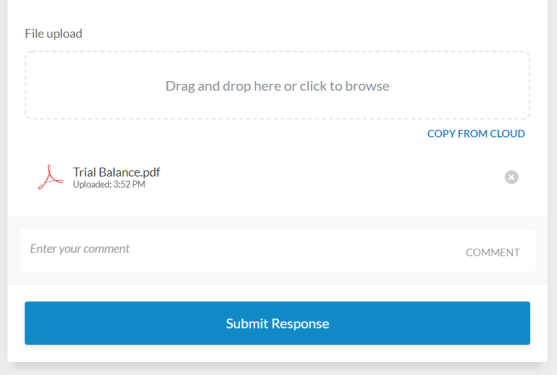
When staff members review the query responses, they can use the buttons to Accept or Return each response. The status of each query question is also now displayed at the top right of the question.
To learn more, see Staff-Contact collaboration (Queries).
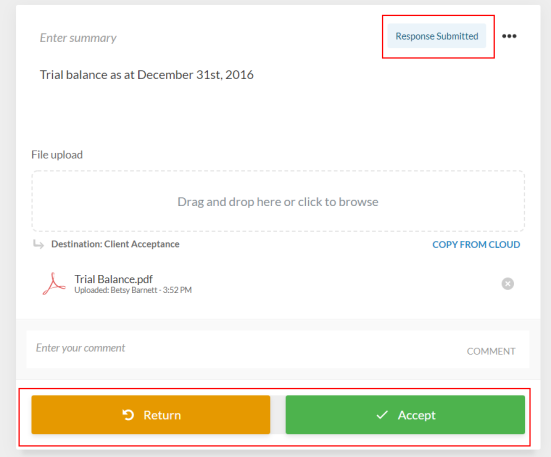
Edit and delete comments in queries
Users can now edit and delete their comments in the new query layout.
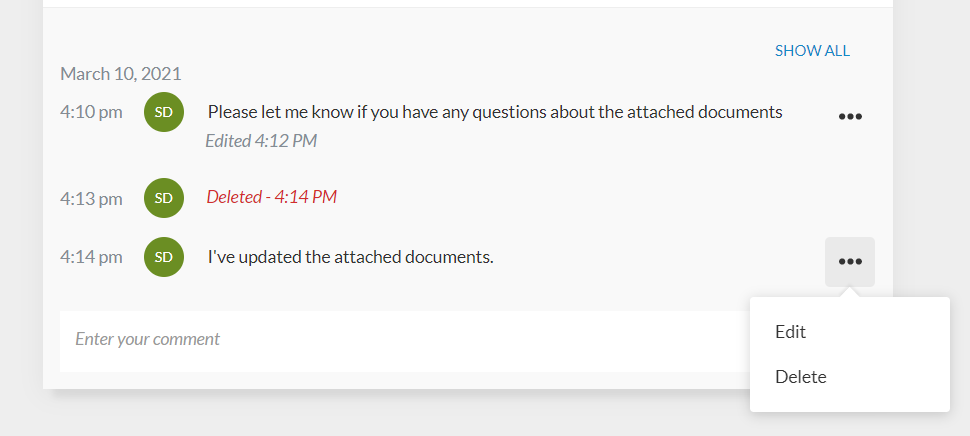
Timestamps for edited and deleted comments display in the Comments area. The term Deleted displays for a deleted comment along with the timestamp. The timestamps and deleted comments are not visible to contacts.
Note that comments cannot be edited or deleted if the query is marked as complete or canceled.
To learn more, see Staff-Contact collaboration (Queries).
Query question history
The comments area in queries now also displays the history of each question. The query question history includes the timestamp and username for the following actions:
Query is sent to the contact
Contact responds to the question
Contact marks the question as responded
Response is accepted
Response is rejected
This information is also included in the engagement archive saved when you use the Download reference copy option. Note that the query question history is not available for contacts.
To learn more, see Staff-Contact collaboration (Queries).
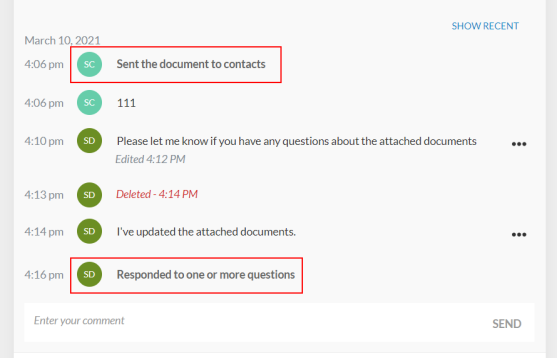
Customize format settings
Users can now change the default product settings for the following format settings in an engagement:
Currency
Date format
Numbers
Measurement unit
The selections made by users are retained when the engagement is carried forward.
To learn more, see Customize display options, formatting and other settings for your firm template.
Drag and drop documents in the new Documents page
You can now drag and drop external documents, such as PDFs, Word files and Excel files from your desktop into folders and placeholders in the new Documents page. Note that you currently cannot drag and drop documents from your desktop into phases.
To learn more, see Manage the engagement documents.
Transactions
The Columns and Filters drop-downs in the Transactions tab in the Data page have witnessed a few additions and updates:
A new column selection Document Number is added in the Columns drop-down.
The Source column selection and filter are renamed to Document Type.
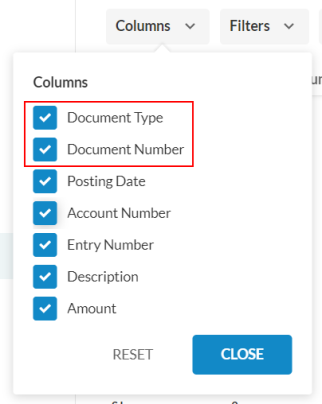
Replace external documents
Users can now replace external documents. They can either select More actions (![]() ) | Replace or drag and drop a new document onto the old document to replace it. When users replace a document, they can choose whether to remove pre-existing signoffs or retain them.
) | Replace or drag and drop a new document onto the old document to replace it. When users replace a document, they can choose whether to remove pre-existing signoffs or retain them.
Note: Document versioning is not supported (no version history is retained).
To learn more, see Manage the engagement documents.
Re-import trial balance data
The Reimport from different source option is now available in the Data page to allow users to select a different source when re-importing trial balance data.
Related Articles
What's New in Agile Audit?
April 2024 This Major update includes: Enhancements: Improvements to 1-005 Independence Summary which is now displaying team member positions and new links to the new Engagement Teams table in 2-600 Overall Audit Strategy. This will improve ...Xtend May 2021 release video
Please refer to the below video for an overview of what's included in the May 2021 Xtend update: Note: If you DO NOT use a custom firm template, you will not need to action anything. The update will automatically roll out to the default template on ...What's New in Cloud Financials - Release Notes
April 2024 Welcome to Caseware Cloud Financials April 2024 release, June 2024 content version 2.1547 (June 2023 content version 2.1353). Any changes to the templates will only be applicable for new engagements created after the release date of 18 ...What’s New in Xtend
We are pleased to announce the release of CaseWare Xtend’s May 2021 template update. This update is key. It is important to ensure you read all the instructions and follow the processes described. Please contact our Customer Service team (+61 3 9660 ...How do I use the new Documents Screen in Agile/ SMSF Audit?
In April 2021, CWANZ have released a new Document page layout in our SE products. This includes AGILE Audit, SMSF Audit and XTEND. The new Document page presents the folders and documents down the screen vertically as opposed to horizontally. The key ...