Work with Review Tools
Review tools apply visual markup to the document, making potential issues with content stand out on the page so you can complete your review more quickly.
Review tools are available in checklists, letters and financial statements.
Note: Changes made to guidance information are not tracked by review tools.
Review content changes in a letter
The following review tools are available in letters:
| Tool | Description |
|---|---|
Added | Content that was added by staff members. |
Modified | Changes made to the default product content by staff members. |
Overridden visibility | Content that has been manually hidden or forced visible by staff members. |
Optimized to exclude | Content that has been automatically hidden based on its visibility conditions. |
To review changes in a letter:
At the top right of the document, select the Review icon (
 ).
).You can display different review content by selecting the appropriate checkboxes in the left pane.
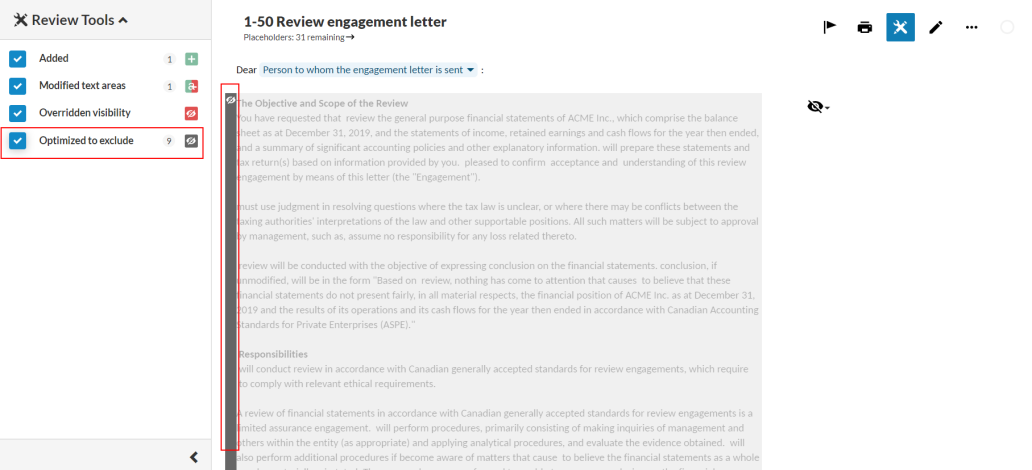
Review tools display in the left panel.
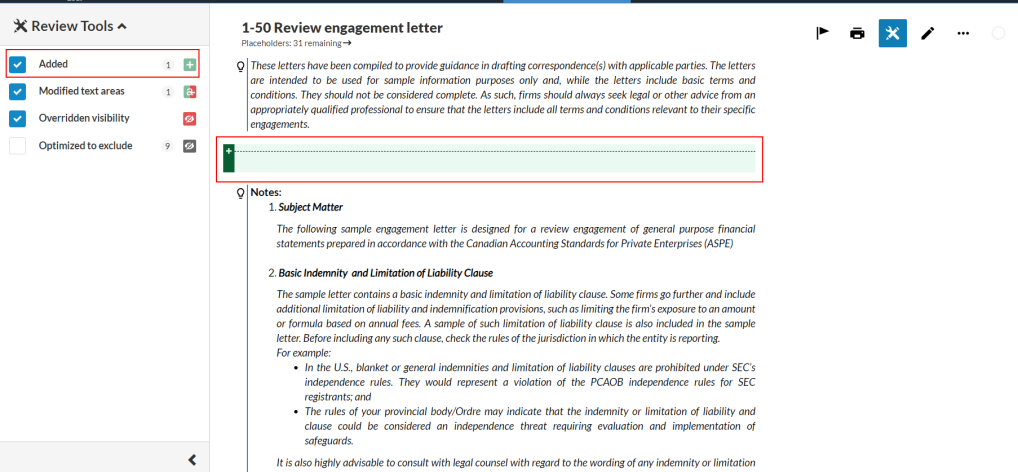
Review content changes in a checklist
The following review tools are available in checklists:
| Tool | Description |
|---|---|
Added predefined content | Content that had been manually forced visible by staff members. |
| Added engagement created content | Content that was created by staff members. |
Modified | Changes made to the default product content by staff members. |
| Deleted | Content that was added by staff members before review and then deleted after review. This review tool is only available when using the Changes since last review option. |
Overridden to exclude | Content that has been manually hidden by staff members. |
Optimized to exclude | Content that has been automatically hidden based on its visibility conditions. |
Non optimal answers | Responses that may require further investigation as they are not the expected response to the procedure. This review tool is only available when using the Changes since engagement creation option. |
Modified responses | When using the Changes since last review option, this tool indicates responses that were changed after reviewer signoff. When using the Changes since engagement creation option, this tool indicates responses carried forward from the prior year's file that were modified in the current year's file. |
Not signed off | Steps that have not been signed off by staff members. This review tool is only available when using the Changes since engagement creation option. |
To review changes in a checklist:
At the top right of the document, select the Review icon (
 ).
).Note: If the Modified since last review option is turned on in the Documents page and you open a checklist that has been modified after reviewer signoff, the Review tools dialog opens automatically, unless you have previously toggled off review tools.
Select the Review tools toggle to turn on review tools.
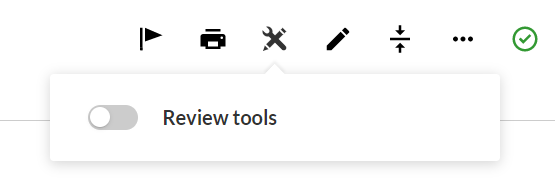
If the checklist was modified after reviewer signoff, select whether to view Changes since last review or Changes since engagement creation from the dropdown.
Note: If no modifications were made to the checklist to the checklist after reviewer signoff, the review tools dialog automatically displays the changes made since engagement creation and the dropdown is not available.
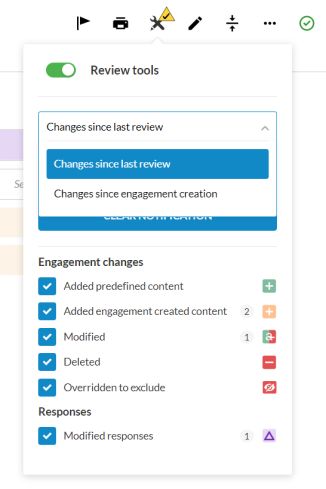
You can display different review content by selecting the appropriate checkboxes in review tools dialog.
If changes were made to the checklist after reviewer signoff, the reviewer can clear the Modified since last review notification, once they have reviewed the modifications.
When you clear the notification, the Changes since last review option is no longer available in the review tools and information about changes made since the last review is permanently deleted.
To clear the notification, select CLEAR NOTIFICATION in either the Documents page or the checklist review tools.
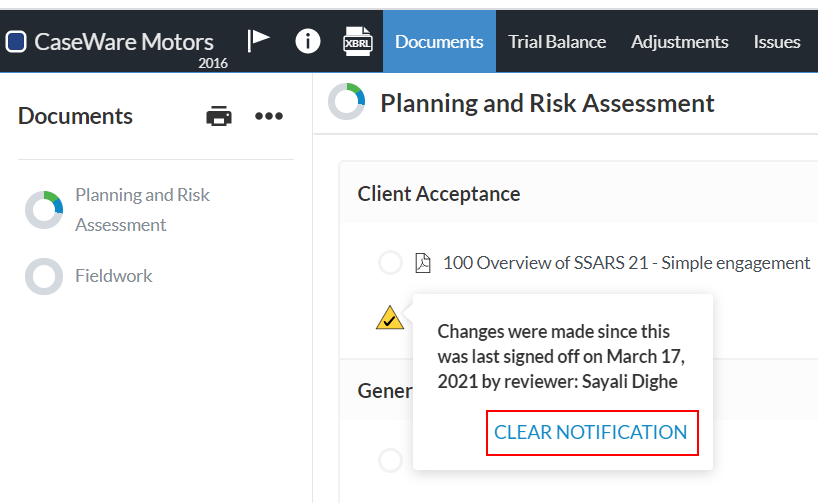
Related Articles
What causes the 'Modified since last review' warning to appear?
The Modified since last review icon () displays in the Documents page if any of the following changes are made to a document since the last time a reviewer has signed off on it. Checklists Add or remove a procedure Make a hidden procedure visible ...How do I Review What Changes Have Been Made to my Financial Statements?
To review changes that have been made to the financial statements in an engagement file, complete the following steps: Click the Review tools button and turn on the Review tools slider. Note: When review tools are enabled, the financial statements ...Audit Profile 4 - Review
How can I tell if I am using a “Profile 4” engagement file? There are a number of ways to confirm what type of “audit-profile” engagement file you have created: AO - General Options Template Toolbar and Existing Workpapers Comparison to the document ...Cloud Engagement Tools - Sample Files
Please find attached sample CSV files for each of the following tools: Import map descriptions Import adjustment journals Import consolidated adjustment journals Import custom map numbers To ensure a successful import when using any of these tools, ...What's new in SE 2021-03?
Here is what's new for end users in SE 2021-03. Enhanced review tools in checklists You can now use review tools to track changes made in checklists after the reviewers have signed off. If the Modified since last review option is turned on in ...